Tuesday, February 3, 2015
How to Create a Password Protected Folder
Create a Password Protected Folder without any Extra Software
There are a number of techniques for Folder Lock, which you can use to make a password protected folder, most of Folder Lock techniques demands the use of some third party applications. Using this clean method you can hide your folders with a quick batch script.It’s necessary to note that this will not actually protect your data from someone who knows what you are doing.
Note: if you are a starter you should be careful with this script.
Create Your Password Protected Folder
Before, proceeding this method you need to create a folder that will main folder for your password protected folder, this is just common folder and can be located anywhere and named anything.

Enter into your newly created folder and create a new Text Document file. This can easily be done from the help of following image.

Open the document, now paste the following code into the contents of the document:
cls
@ECHO OFF
title Folder Private
if EXIST "HTG Locker" goto UNLOCK
if NOT EXIST Private goto MDLOCKER
:CONFIRM
echo Are you sure you want to lock the folder(Y/N)
set/p "cho=>"
if %cho%==Y goto LOCK
if %cho%==y goto LOCK
if %cho%==n goto END
if %cho%==N goto END
echo Invalid choice.
goto CONFIRM
:LOCK
ren Private "HTG Locker"
attrib +h +s "HTG Locker"
echo Folder locked
goto End
:UNLOCK
echo Enter password to unlock folder
set/p "pass=>"
if NOT %pass%== PASSWORD_GOES_HERE goto FAIL
attrib -h -s "HTG Locker"
ren "HTG Locker" Private
echo Folder Unlocked successfully
goto End
:FAIL
echo Invalid password
goto end
:MDLOCKER
md Private
echo Private created successfully
goto End
:End
Change the PASSWORD_GOES_HERE text to the password you want to set. Now go ahead and save the file as locker.bat.

Once the file is saved as a batch file you can delete the original text file.

Now run your batch file by double clicking on it–the first time you run it, it will create a folder called Private. It is the place where you can store all your important things. When you have complete adding all your data into the Private folder, run locker.bat again.

This time you will be asked if you sure that you want to lock the folder, press the “Y” key and hit enter to lock your folder.

You will see that your Private folder quickly disappears.


If you enter the same password as you set in the script the Private folder will reappear if you enter the incorrect password the script will just Terminate.
 But any ordinary user who unchecks the box will most probably be scared off by the warning message that appears.
But any ordinary user who unchecks the box will most probably be scared off by the warning message that appears.

The 2nd way somebody could encapsulate the folder is to open the batch file and read your password. It’s certainly not a really secure method to hide your files, but it is fun.
Attribution note: We found this script on dozens of different web sites going back many years. We have no idea who first created the script, so we’ve omitted any sort of attribution link. If you do have proof that you first created the script, contact us and we’ll adjust the article accordingly.

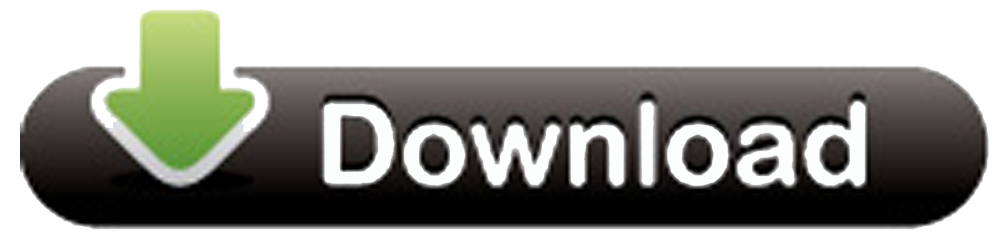
How to See the Files Again
Most people don’t know how to show system files, but anyone who has some experience will easily be able to quickly figure it out in the Folder Options. To see the files again, all you have to do is un-check the boxes for “Show hidden files, folders, and drives” and un-check the box for “Hide protected operating system files”.

The 2nd way somebody could encapsulate the folder is to open the batch file and read your password. It’s certainly not a really secure method to hide your files, but it is fun.
Attribution note: We found this script on dozens of different web sites going back many years. We have no idea who first created the script, so we’ve omitted any sort of attribution link. If you do have proof that you first created the script, contact us and we’ll adjust the article accordingly.
If You Forget Your Password
Right-click on the locker.bat file and choose Edit, then you can see the password you set in the file.
You can download PDF copy of this article using below link.
Subscribe to:
Post Comments (Atom)
No comments:
Post a Comment
Note: Only a member of this blog may post a comment.